Scribus. Débuter en PAO
Si vous avez pour projet de monter la maquette d'un journal, d'un bulletin ou encore d'une affiche événementielle, vous voulez en fait faire de la PAO, pour Pagination Assistée par Ordinateur. Et c'est Scribus qui est le logiciel libre le plus adapté à ce type de création.
En voici les bases pour que vous puissiez l'utiliser rapidement :
Un peu de méthode
Pour bien commencer une maquette, je vous conseille de ne pas lancer Scribus tout de suite ! ^^ En effet, il faut au préalable :
- Avoir collecté absolument chaque texte définitif dans un format numérique simple (.txt par exemple). La vérification du français doit donc être effectuée avant.
- Avoir collecté absolument chaque illustration définitive.
- Avoir enfin une idée la plus précise possible du résultat final, il faut donc avoir réalisé de nombreux croquis.
En effet, vous perdriez un temps monstrueux à essayer de retrouver un équilibre sur vos pages chaque fois qu'un paragraphe est ajouté, supprimé ou seulement revu par votre rédacteur, ou chaque fois qu'une photo à insérer absolument est retrouvée en dernière minute par votre illustrateur.
La maquette, avec ou sans ordinateur, doit donc être sérieusement envisagée comme la toute dernière étape avant l'impression. Maintenant, que cette notion est clairement posée, nous pouvons explorer les commandes de base de Scribus. *Comme d'habitude, nous vous conseillons d'utiliser abondamment le clavier, nous avons mis les raccourcis en gras dans ce texte.*
- Lancez donc le logiciel Scribus comme vous lanceriez n'importe quelle application.
La manipulation des cadres
Scribus est particulièrement efficace dans le placement des textes et des images sur la page parce qu'il utilise la notion de cadres : le texte et les images se placent dans des cadres ; puis ce sont les cadres que nous taillons et plaçons finement (Scribus est si puissant qu'il peut gérer les détails au delà du millième de millimètre, c'est-à-dire des détails très largement indiscernables à l'œil nu !)
Les repères
Mais pour poser nos cadres plus facilement, il nous faut des repères sur la page.
Les marges
Au lancement de Scribus, une fenêtre centrale s'affiche. \ref{fig:01}

- Sélectionnez l'unité par défaut Centimètre (vous pouvez en fait utiliser l'unité qui vous met le plus à l'aise. Pour moi, c'est le centimètre, bien que ce ne soit pas forcément la référence dans le monde de l'impression professionnelle.)
- Vous pouvez choisir la disposition et les marges qui vous conviennent. Ces valeurs doivent avoir été choisies au préalable lors de vos croquis. Si vous voulez simplement découvrir le fonctionnement de Scribus, choisissez page simple et une marge de 1 cm sur chaque bord.
- Cliquez sur le bouton Ok. Vous voyez une page blanche avec les marges apparaissant en bleu. \ref{fig:02}
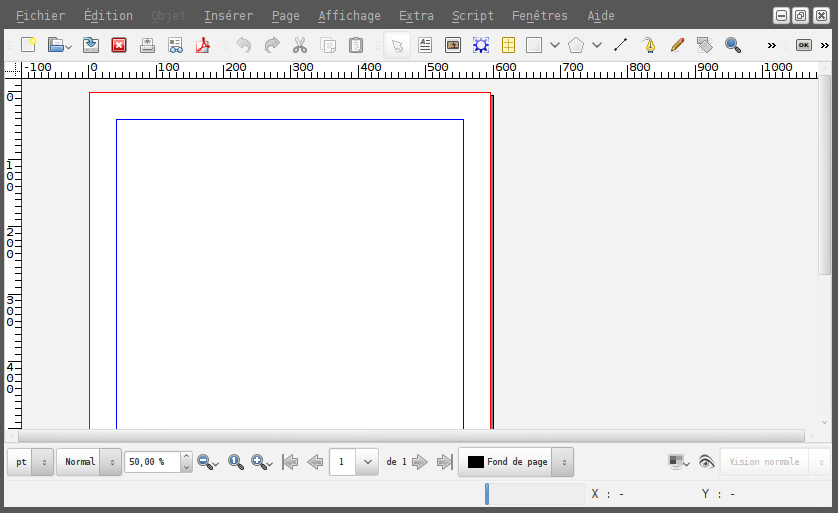
Les repères verticaux et horizontaux
- Vérifier dans la section Affichage du menu (Alt+A) que la ligne Afficher les repères apparaissent cochée. Sinon, cliquer sur cette ligne (R).
- « Magnétisez » vos futurs repères (pour faciliter grandement le placement de vos futurs cadres) : dans la section Page du menu (Alt+P), cochez la ligne Repères magnétiques (P). \ref{fig:03}
- Dans la section Page du menu (Alt+P), cliquez sur la ligne Gestion des repères (G) \ref{fig:03} ; une fenêtre s'affiche.
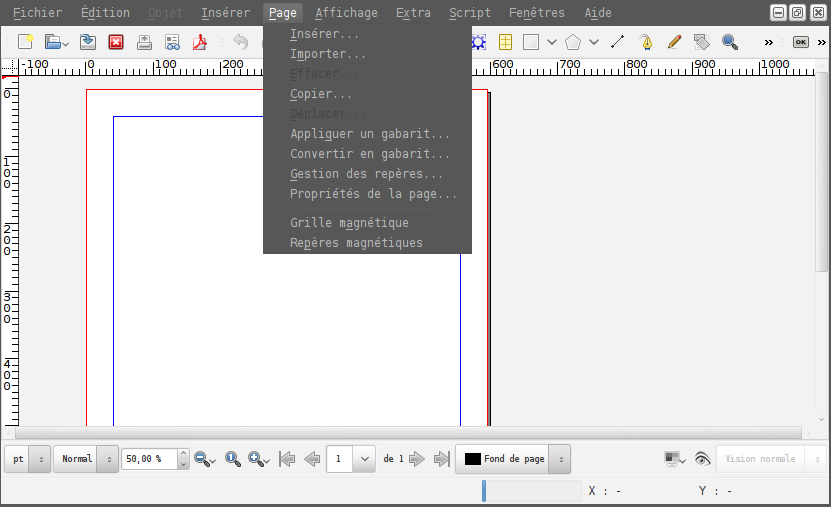
- Cliquez sur l'onglet Colonne/ligne, et sélectionnez les repères horizontaux et verticaux qui vous conviennent. \ref{fig:04} *Ces valeurs doivent avoir été choisies au préalable lors de vos croquis.* Si vous voulez simplement découvrir le fonctionnement de Scribus, choisissez 5 repères horizontaux partant des marges et 1 repère vertical avec une gouttière de 4 cm. (non, ce n'est pas trop large rassurez-vous ^^)
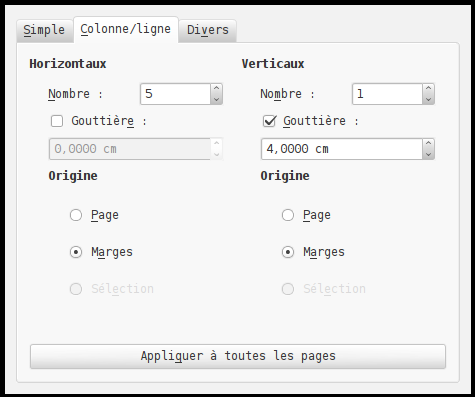
- Appuyer sur votre touche Échap pour fermer la petite fenêtre. Vos nouveaux repères apparaissent en tirets rouges.
Ajouter des cadres d'image et de texte
- Pour ajouter un cadre de texte, appuyez sur la touche T, le curseur de votre souris change de forme, et dessiner un cadre à votre convenance en glissant votre souris tout en maintenant le clic gauche enfoncé. Le travail de placement du cadre est grandement facilité par le « magnétisme » de vos repères et de vos marges. \ref{fig:05}

- Pour ajouter un cadre d'image, on procède de la même manière mais en appuyant sur la touche I \ref{fig:05}
La touche F2 et la fenêtre de propriété des cadres
En appuyant sur la touche F2, vous faites apparaître et disparaître une fenêtre très importante : celle des propriétés du cadre sélectionné. Elle contient toutes les valeurs du cadre que vous pourrez alors finement contrôler : taille, position, bordure, marge avec son contenu etc. \ref{fig:06}
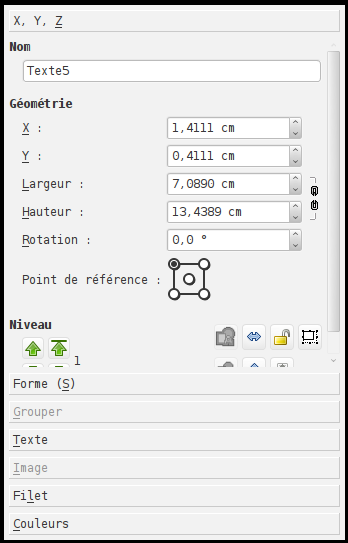
La manipulation du texte
Si vous voulez simplement découvrir le fonctionnement de Scribus, et que vous n'avez aucun texte prêt, vous pouvez :
- effectuer un clic droit sur le cadre de texte,
- cliquer sur la ligne insérer un faux texte. \ref{fig:07}
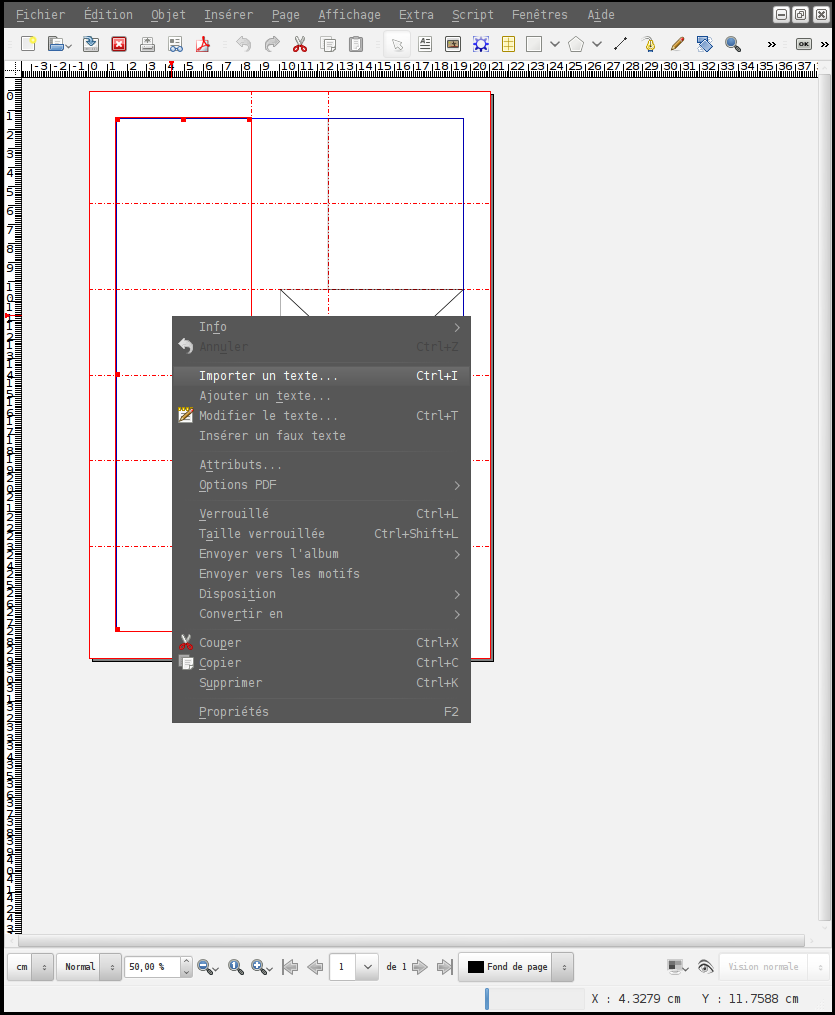
Importer un texte dans un cadre de texte
Pour insérer un texte préalablement rédigé dans un cadre, il faut :
- effectuer un clic droit sur ce cadre, un menu contextuel apparaît,
- puis cliquer sur la ligne Importer un texte… \ref{fig:07}, une fenêtre de gestionnaire de fichier apparaît,
- trouver votre texte dans vos fichiers et cliquer sur Ok.
Mais soyez plus rapide en effectuant la combinaison Ctrl+I.
Modifier un texte dans un cadre de texte
Pour modifier un texte dans un cadre (au cas où malheureusement vous repérez quelques fautes résiduelles), il faut faire apparaître l'éditeur de texte :
- sélectionner ce cadre,
- effectuer la combinaison Ctrl+T, la fenêtre de l'éditeur de texte apparaît, \ref{fig:08}
- une fois vos modifications achevées, fermer la fenêtre de l'éditeur de texte avec Ctrl+W, vos modifications seront validées.
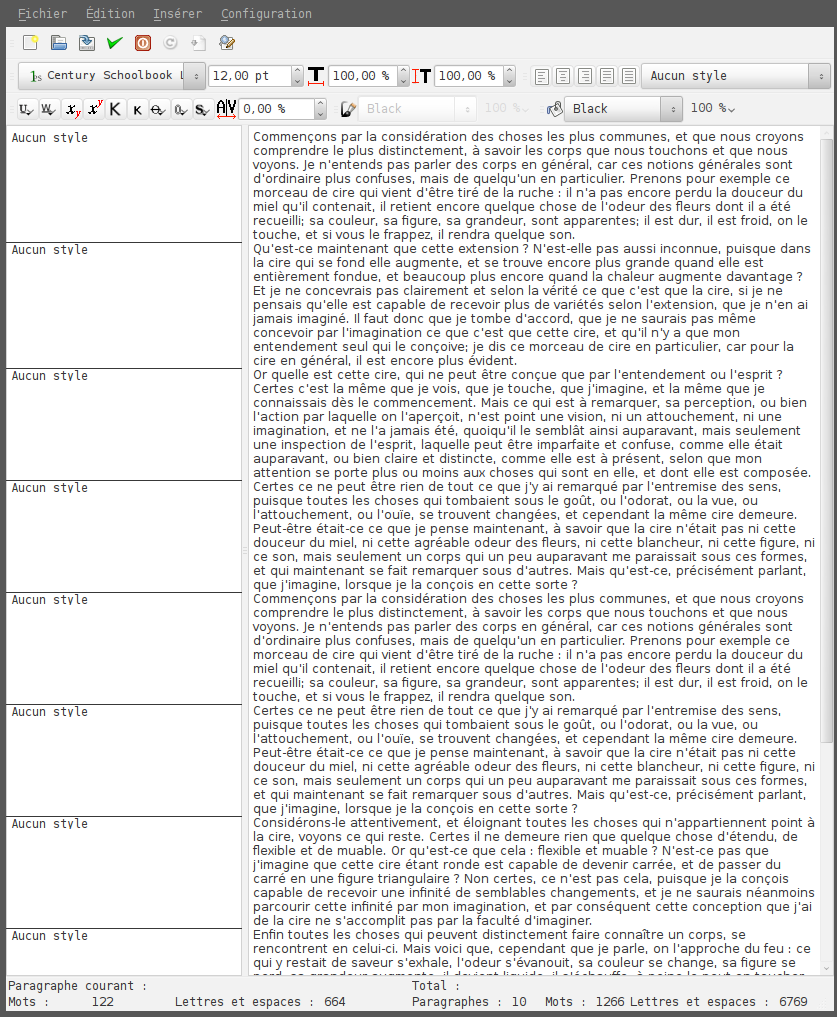
La touche F3 et la modification des styles de texte
- Appuyez sur la touche F3, la fenêtre du gestionnaire des styles apparaît. \ref{fig:09}
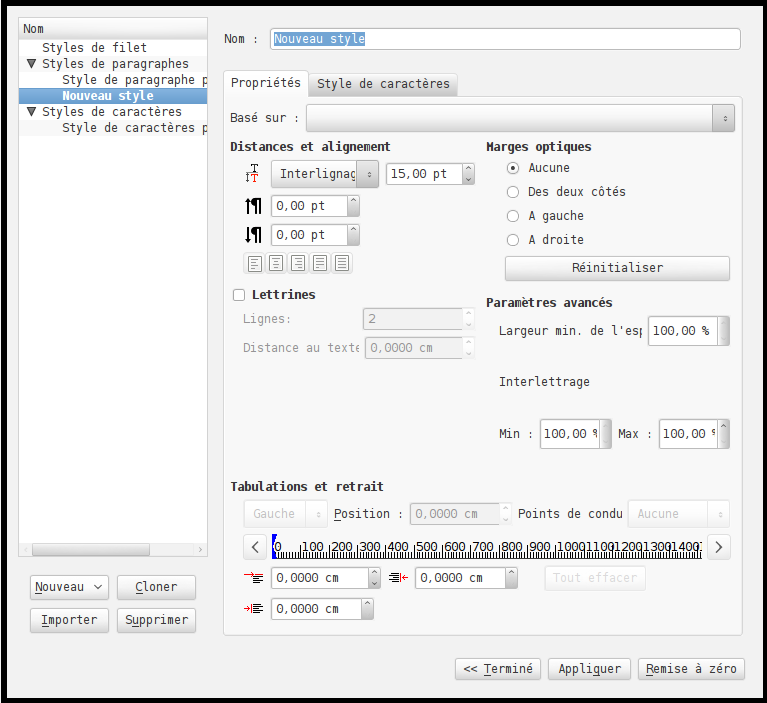
- Créez un nouveau style pour chaque niveau de texte (titre, sous-titre, corps de texte, puce, signature etc.) en cliquant sur le bouton Nouveau puis sur la ligne Style de paragraphes, la fenêtre des styles s'étend.
- Je vous invite à tout essayer en bidouillant car dresser la liste des fonctions de cette fenêtre serait trop fastidieux. Sachez que c'est dans cette fenêtre que vous pourrez modifier la police, sa taille, modifier la largeur des caractère. (Je conseille de diminuer la largeur de autour de 80% pour le corps de texte d'un petit journal.), modifier l'inter-lignage, l'alignement etc.
Assigner un style à un paragraphe de texte :
- sélectionner le cadre le contenant, appuyer sur Ctrl+T pour lancer la fenêtre de l'éditeur de texte,
- cliquez sur la colonne de gauche au niveau du paragraphe dont le style doit être modifié, \ref{fig:08}
- sélectionnez le style adéquat dans le menu déroulant.
- Une fois les manipulations effectuées, validez et fermez la fenêtre d'édition de texte en effectuant Ctrl+W
Lier des cadres de textes
Si un texte unique doit être placé à plusieurs endroits de la pages, n'essayez surtout pas de le couper pour le répartir vous-même ! ^^ Car nous allons tout simplement créer une chaîne de cadres de texte en les liant : \ref{fig:10}
- sélectionnez votre premier cadre, celui qui contiendra le début du texte,
- appuyer sur la touche N,
- sélectionnez le cadre suivant,
- appuyer sur la touche N
- sélectionnez le cadre suivant,
- répéter cette manœuvre autant de fois que nécessaire.
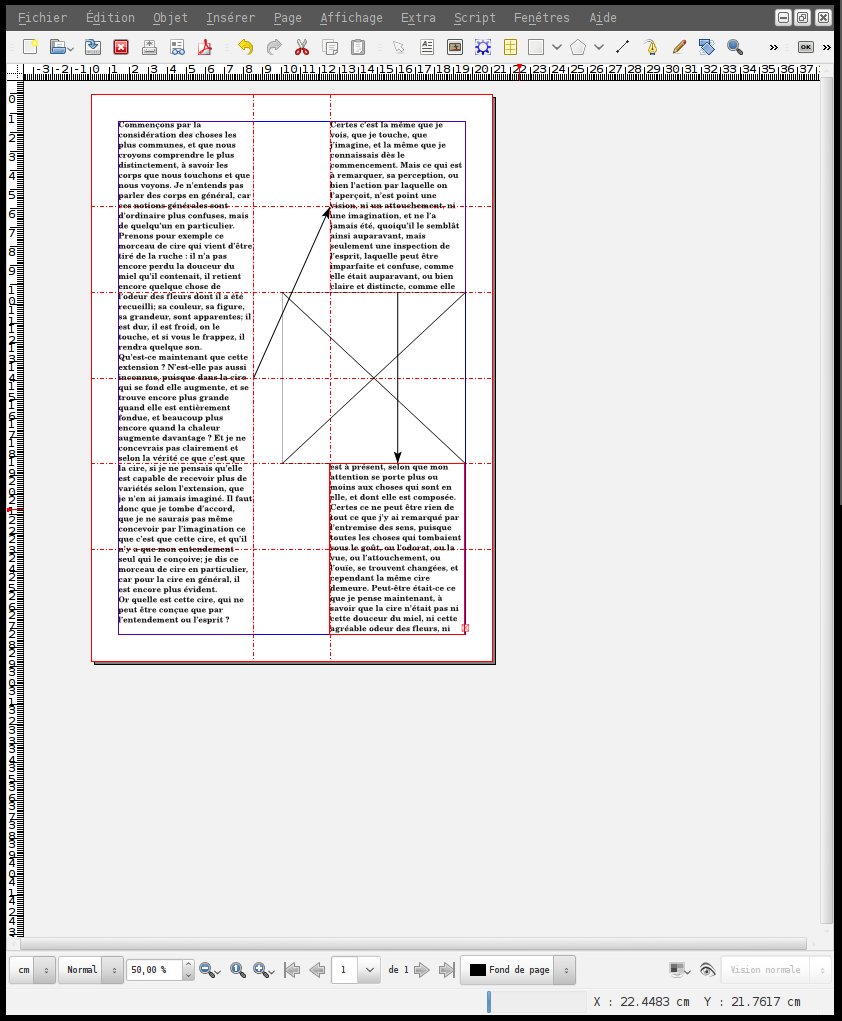
En faisant cela, tous les cadres liés ensemble contiennent le même texte, et lorsque l'un de ces cadres « déborde » de texte, celui versera dans le cadre suivant.
Effectuer les césures
Pour effectuer les césures, il faut :
- sélectionner le cadre contenant le texte (s'il s'agit d'une chaîne de cadres liés, un seul d'entre eux suffit)
- puis, dans la section Extra du menu (Alt+X), cliquer sur la ligne Effectuer les césures (C).
La manipulation des images
Importer les images
Pour insérer une image dans un cadre d'image, il faut :
- effectuer un clic droit sur ce cadre, un menu contextuel apparaît,
- puis cliquer sur la ligne Importer une image…, une fenêtre de gestionnaire de fichier apparaît,
- trouver votre image dans vos fichiers et cliquer sur Ok.
Mais, encore une fois, soyez plus rapide en effectuant la combinaison Ctrl+I.
Déplacer l'image dans le cadre
Vous vous apercevez certainement que l'image n'est pas correctement placée dans votre cadre : \ref{fig:11}
- pour ce faire, faîtes apparaître la fenêtre des propriétés de cadre en appuyant sur la touche F2,
- cliquer sur l'onglet image,
- cocher la case de la ligne Mettre l'image aux dimensions du cadre,
- *puis recocher la case de la ligne Mise à l'échelle libre,
- déplacer votre image à votre convenance selon l'axe des X et des Y.
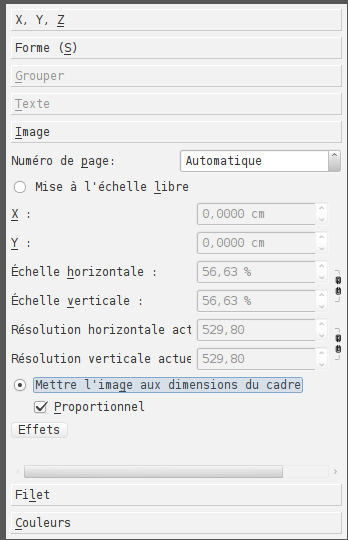
Modifier une image
Sous une distribution GNU/Linux contenant le fameux logiciel libre Gimp, c'est ce dernier qui est lancé pour modifier l'image. La preuve :
- effectuez un clic droit sur le cadre contenant votre image à modifier, le menu contextuel apparaît,
- cliquer sur la ligne Éditer l'image…, le logiciel Gimp se lance.
Mais vous pouvez très bien utiliser Gimp au préalable pour modifier l'image à votre convenance. Et dans un second temps, importer enfin la version modifiée de votre image dans votre document Scribus comme présenté ci-dessus.
Cependant, l'utilisation de Gimp, qui est également un magnifique logiciel libre dépasse le cadre de ce tutoriel.
Résumé
Vous avez appris les bases de l'utilisation de Scribus. Vous êtes désormais techniquement capable de réaliser un journal, un bulletin ou une affiche. Il vous faut désormais de nombreuses heure de pratique de ce logiciel pour acquérir une certaine aisance.
Nous insistons encore une fois sur l'apprentissage des raccourcis-clavier de tout logiciel, passage obligé si on a l'ambition de le maîtriser un minimum.
Les touches et combinaisons de touches à apprendre par cœur pour maîtriser un minimum Scribus sont T, I, Ctrl+T, Ctrl+W, F2 et F3. À cela, s'ajoute des combinaisons communes avec le logiciel libreOffice telle que Ctrl+N pour ouvrir un nouveau fichier, Ctrl+S pour sauvegarder votre fichier courant, ou encore Ctrl+Q pour quitter le programme.


